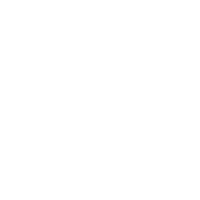U盘PE启动安装Win10系统教程
2025-03-04 本站作者 【 字体:大 中 小 】
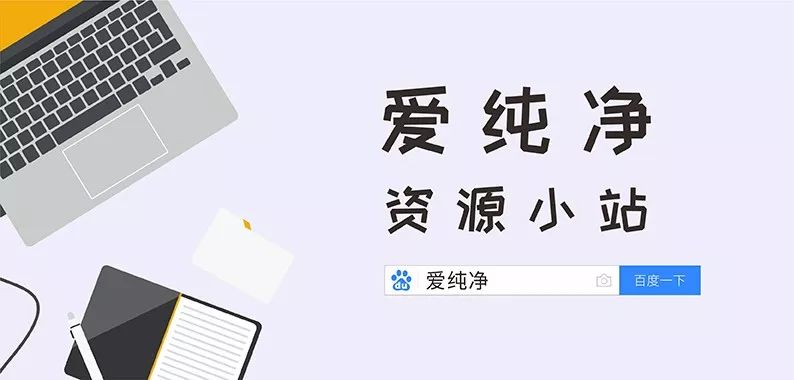
俗话说,工欲善其事必先利其器,新手用户重装系统,当然需要一款简单易用的装机工具,本教程以IT天空的优启通PE制作工具软件为基础,讲解如何制作可用于重装系统的U盘启动盘以及用它如何来重装系统,当然PE制作工具大家可根据自己需要选择纯净无捆绑的即可。
U盘PE重装非常灵活,可以这么说学会灵活使用PE维护系统等于多一个撩小姐姐的技能(不管你信不信,反正我是懂了),下面就让我们开始吧。
操作步骤
1)准备一个至少容量8G以上的U盘,然后下载U盘PE制作软件并解压,运行优启通制作工作
PS:公众号窗口回复关键词“PE”可获取最新优启通安装包及系统镜像文件下载
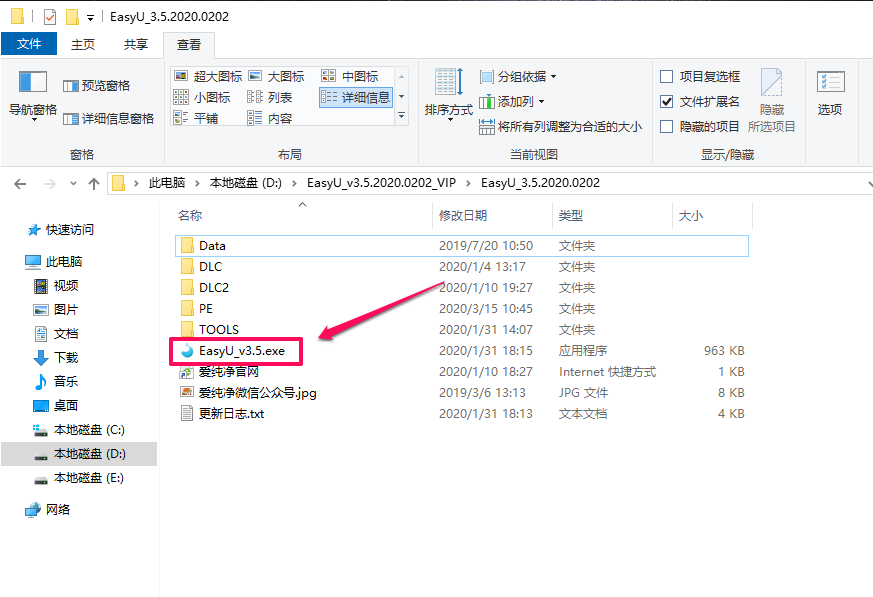
2)运行优启通后选择“U盘模式”,然后插入一个8G或以上U盘,同时确保U盘无重要文件,因为制作过程会清空整个U盘的数据,如有数据请事先备份
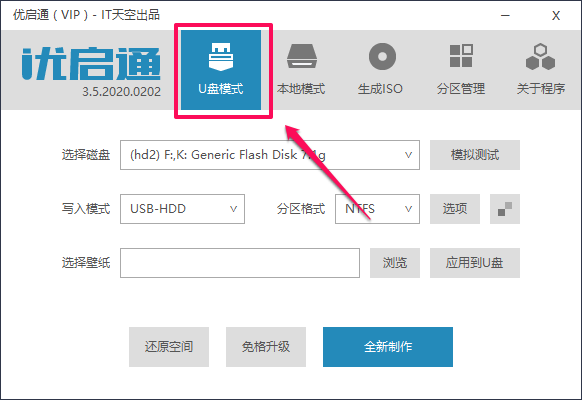
3)依次选择好“U盘”和“分区格式”,然后开始制作U盘PE启动盘
PS:如果之前制作过其它的U盘PE,可以先还原空间之后再全新制作,建议U盘分区格式选择NTFS或exFAT
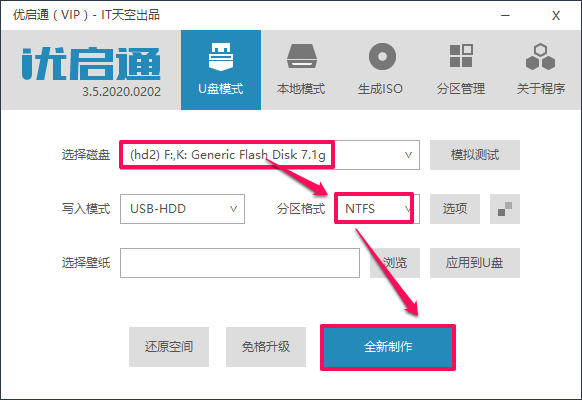
4)稍等片刻即可,基本上10分钟以内制作完成,然后把下载的系统镜像文件复制到U盘里面。
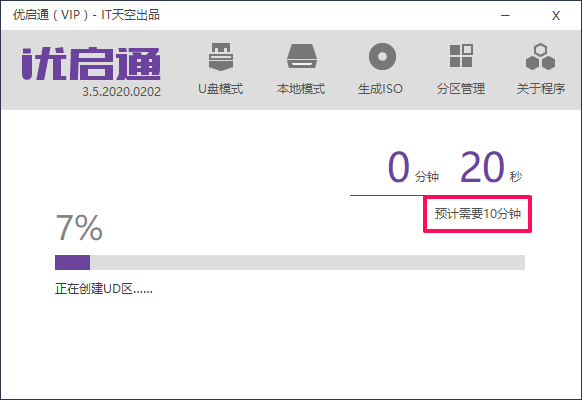
5)将此U盘插入需要重装的电脑(有的电脑usb3.0接口不识别,可插到usb2.0),在开机后赶紧按电脑的启动快捷键。
(如何获取启动快捷键,请在下表查询)
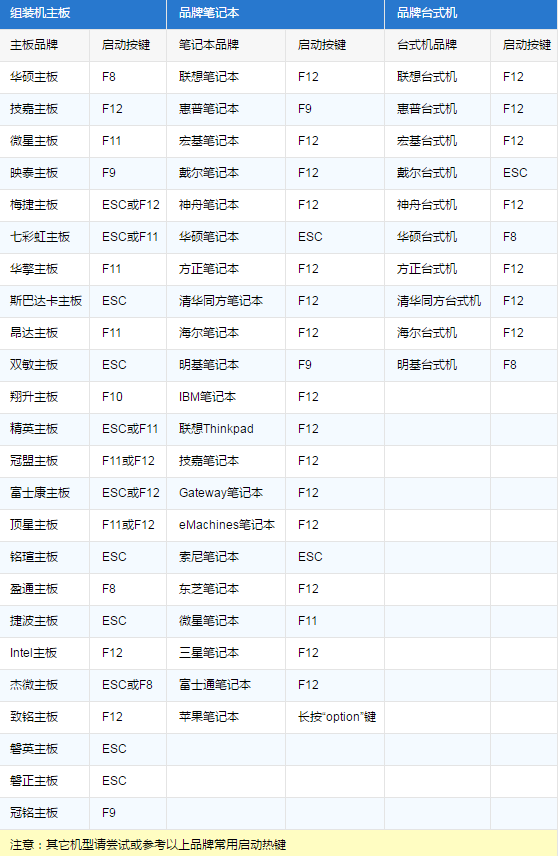
© 点图片可查看大图
6)看到一个类似下图的界面,这里可以选择从哪个设备启动你的电脑,按键盘上下箭头选择你的USB设备,通常是你的优盘品牌名称,回车确认
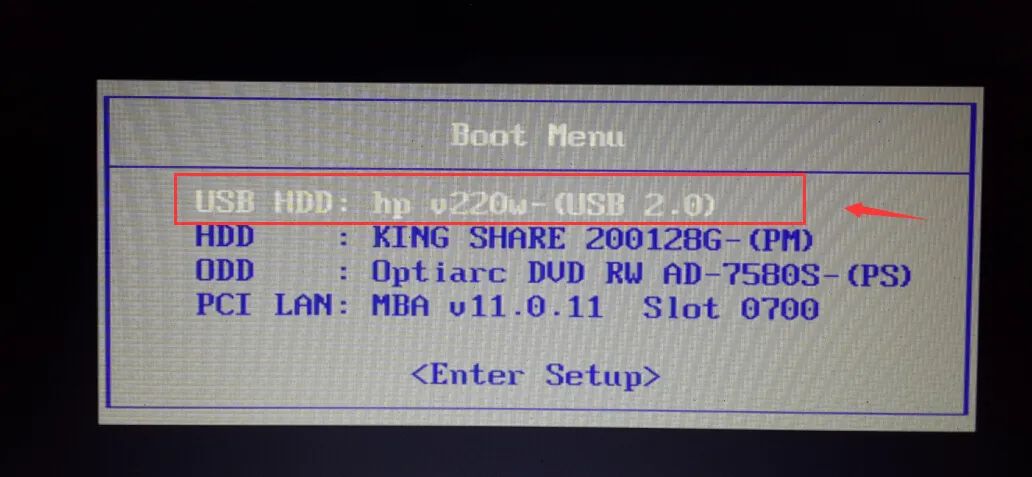
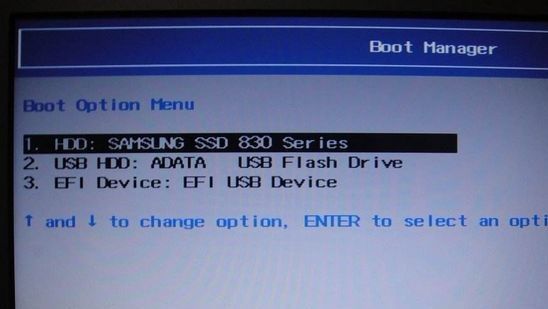
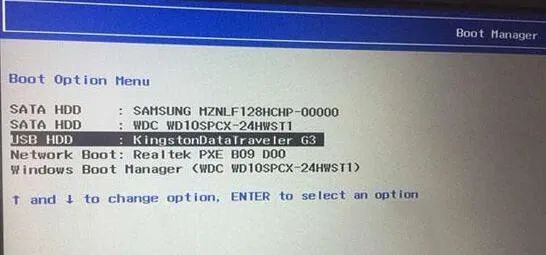
© 每台电脑的启动项界面可能都不一样
7)进入优启通启动菜单选择界面,一般都是选择从windows 10 PE,回车确认
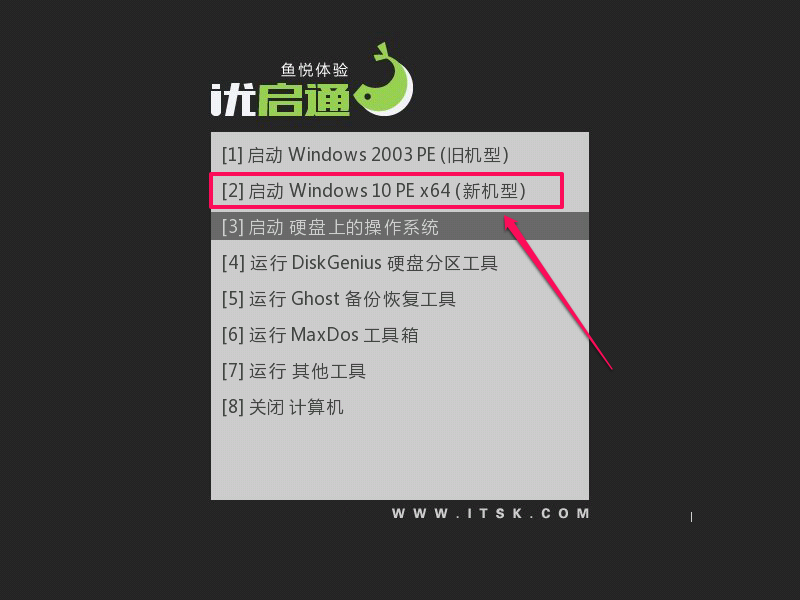
8)进Win10 PE系统后,运行桌面“EIX系统安装”工具
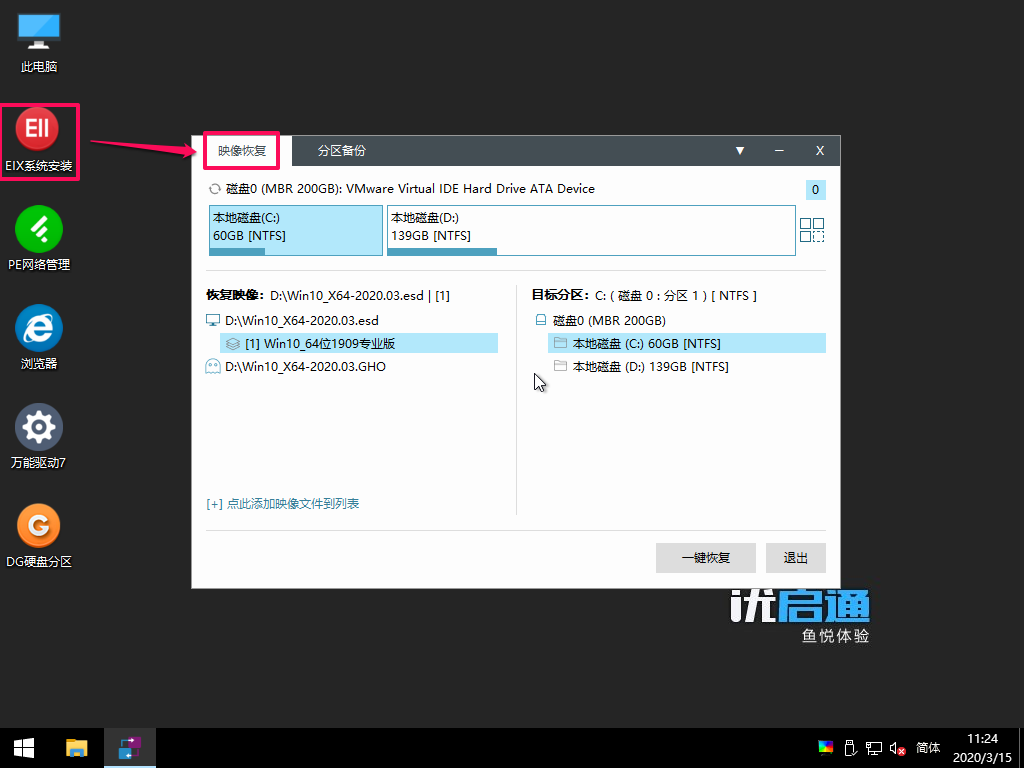
9)在工具窗口左边选择要恢复的GHO文件,右边选择要安装系统的目标分区,然后点击“一键恢复”
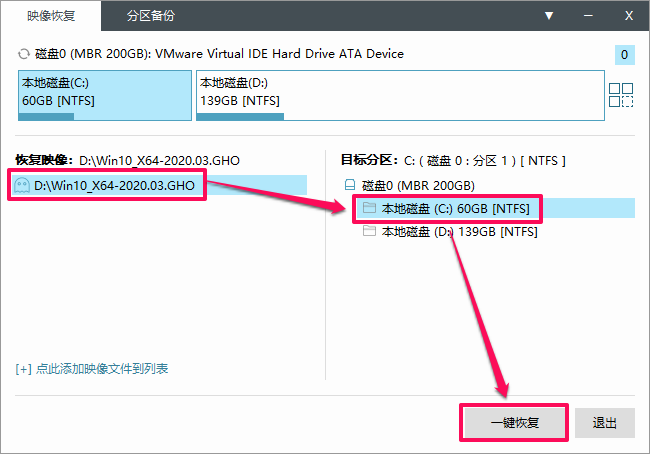
10)在弹出窗口中去掉“驱动调用”勾选,另外的选项保持默认即可“确认”执行
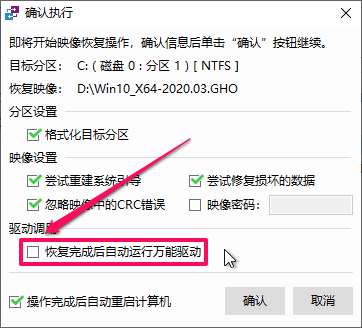
11)系统恢复100%之后,电脑就会自动重启,进入全自动安装过程
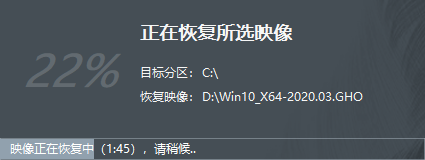
12)全自动安装过程,请耐心等待完成,大约需要10~20分钟,等待完成即可
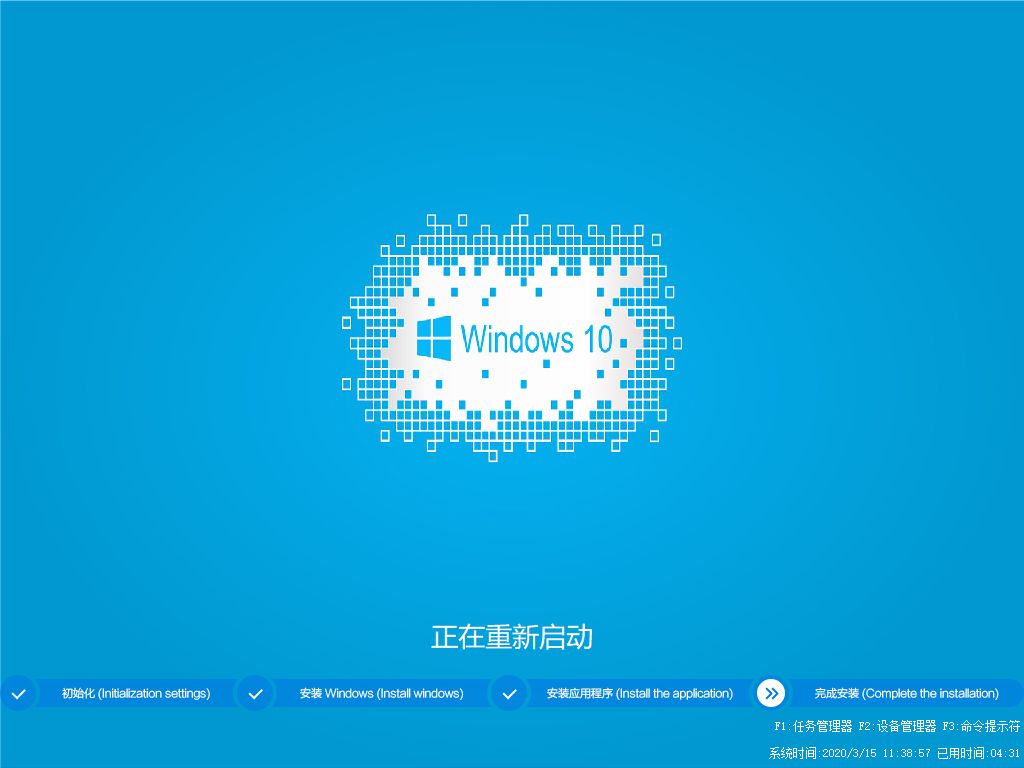
13)重装完成,欢迎体验全新的Win10系统
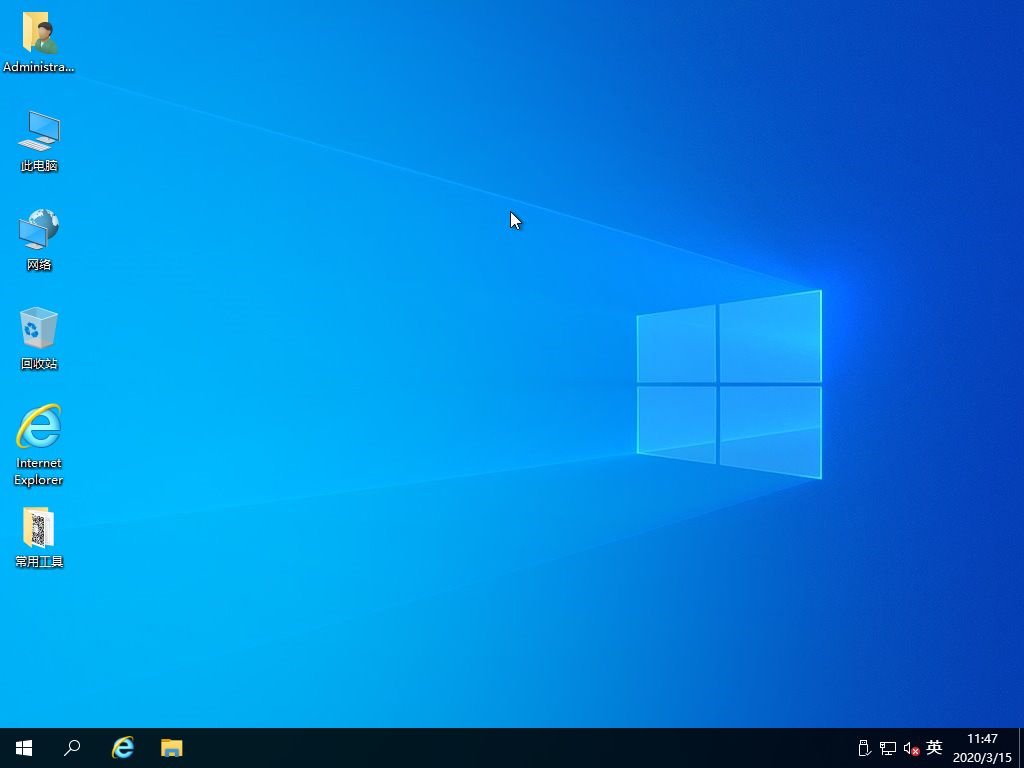
PS:
PS:老规矩,先 “在看” ,再取软件,你们有想要的软件可以告诉我哦,共享资源,你来说,我来推荐!
排版:小爱


猜你喜欢

【以案说医】符文彬:岭南司徒氏挑治技术治疗颈椎病颈痛
 147
147 
七星彩研究:怎么样才能玩好?
 91
91 
日照游玩攻略:邂逅海滨之城的浪漫与美好
 127
127 
福建除了厦门还有哪里旅行 福建除了厦门可以旅行的地方
 8
8 
当我们在谈论忠诚时我们在谈论什么
 174
174 
SCI论文投稿步骤详情,建议收藏!
 79
79 
Excel电子表格软件汇总课件.ppt
 80
80 
科二半坡还在溜车?满分技巧快收好!
 74
74 
武汉到长沙有多少公里?
 156
156 
nero12中文破解版 v12.5.6 绿色版
 112
112